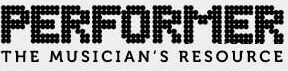Pro Tools automation is setup like a lot of large format console automations. The basic operation, including modes such as Read, Write, Latch and Touch are uniquely similar. However, one thing that is not similar is the ease of automation. Automation is anything that is “written,” manually or in real-time, and then read back following the automated settings. For example, say you want certain guitar sounds to pan across speakers at given points during a song. You can “record” the panning movements for playback during the mixing sessions, thus preserving your settings. Some of the most commonly used settings for automating within the Pro Tools system, during a tracking or mixing session, include Volume, Mute, Solo, Aux and Channel Sends, and Panning. A short visit to the “automation preferences” tab will help with efficiency when writing data. So taking a few minutes to setup these up will save time in the end.
Pro Tools automation is setup like a lot of large format console automations. The basic operation, including modes such as Read, Write, Latch and Touch are uniquely similar. However, one thing that is not similar is the ease of automation. Automation is anything that is “written,” manually or in real-time, and then read back following the automated settings. For example, say you want certain guitar sounds to pan across speakers at given points during a song. You can “record” the panning movements for playback during the mixing sessions, thus preserving your settings. Some of the most commonly used settings for automating within the Pro Tools system, during a tracking or mixing session, include Volume, Mute, Solo, Aux and Channel Sends, and Panning. A short visit to the “automation preferences” tab will help with efficiency when writing data. So taking a few minutes to setup these up will save time in the end.
GETTING SET UP
The Automation Preferences, will be found in the Setup Menu > Preferences > Mix Tab Automation. First is the Smoothing Function. This will come into play when automation is written. It will be recorded, as a series of small moves causing a stair stepping effect, which will generate the smoothing function. Its job is to intelligently fix this by providing the user with a closer representation of the fader moves.
AUTOMATION SETTINGS
There are a few automation settings that can have great impact on the system’s overall performance during recording and playback. These can be found in the “Preferences” section. They are as follows:
Automation Thinning – Reduces the overall number of breakpoints, which in turn will help with system performance.
Smooth and Thin after Pass – This will automatically react by the degree that is set in the “preferences.” This can be set to “no smooth and thin” or “some smooth and thin.” By default, this will be set to “some smooth and thin” for new sessions. If this is set to none, it can always be added on an as-needed basis if the system’s performance is lacking due to the automation data. Common signs of this are: insufficient memory errors and buffer speed problems.
Auto Match Time – Is the amount of time that the fader will take to return to read status.
Automation Follows Edit – When disabled, automation events will not be affected by edits to audio. When it is enabled, the automation events will be affected by edits to audio.
Automation Safe – Suspends the automation from recording for the selected track. In the “edit window” the user will find the “viewing options.” By default, it will be set to waveform. However this can be switched to “each to track,” which will show the automation play list. By holding the “option key” and selecting what will be viewed, this will change the setting to affect all tracks on a session-wide basis. Once this “view setting” has been selected, the automation can be written with the pencil tool. Clicking will add a breakpoint, while deleting can be accomplished by holding “option” while clicking on the breakpoint (or by highlighting it with the selector tool and punching the delete key). Once the breakpoint has been applied, it can be moved with grabber tool to add or reduce the amount of the automated setting being manipulated. The breakpoints can also be deleted the same way, but by instead holding “option” and clicking the breakpoint with the pencil tool.
WRITING AUTOMATION
The “automation enable window” will control what automation is running and can be written during playback. This is also where all automation can be suspended. Individual tracks can be suspended – by command-clicking for Mac or control-clicking for Windows – the name in the track name box. To be noted is that suspending automation in the edit window will affect any tracks assigned to groups. To bypass the group, hold control while adjusting the automation; this will suspend the track of choice. If all the tracks are “globally suspended,” then the tracks will act as if they are in “off mode” regardless of their setting (read, write, touch, etc). In “off mode,” the system will ignore all Pro Tools written data, although all other MIDI controller data will be sent as normal. Off mode will turn off all automatable parameters, including: Volume, Pan, Mute, Send Volume, Send Pan and Plug-In controls.
Read mode will (still) be used for playback, once the data has been written in one of the other modes. Write Mode will write automation from the point the playback starts until the point at which the playback stops. This is where the “After Write Pass Switch” can be manipulated to adjust the Latch, Touch or to remain in Write mode. Touch Mode writes automation while the fader is being touched on a controller or while the fader is clicked with mouse. The fader will stay in Write mode until it is released, at which point the fader will return to the previously written data placeholder. These read functions can be set in the “Preferences” tab under the “Auto Match” and “Touch Timeout” settings. Latch Mode will work in the same way as touch mode, except when it is released it will stay at that position and continue writing until playback is stopped.
PLUG-IN AUTOMATION BASICS
Plug-in Automation is where things get more interesting, with most parameters on a plug-in being automatable. Some examples include setting the EQ, compression changes, creating filter sweeps, making reverbs slightly different for verse and chorus, etc. To put automation to work in these scenarios, clutch the command + option + control keys while clicking on the parameter that will be automated, and select “enable.” The parameter will be changed to a different color to indicate that it is enabled for automation. A second option would be to click the automation enable button. This option will open the Plug-in Automation window, which will provide a list of all automatable parameters. To enable the plug-in controls, select the control to be manipulated and then click the “add” button. At this point the automatable parameters will become viewable as a choice in the edit window. To remove any parameter not needed for session automation, click the remove button. Once you have written automation data for the plug-in, selecting the “safe” button in the top of the plug-in window can protect the automation for the track. Instruments will be enabled and automatable in the same way as other plug-ins such as EQ, Compression and Limiters.
While automation can save time and give the ability to get creative with processing and effects, it can also lead to an oversaturated mix. Just because something is automatable doesn’t always mean it should be. Again, think about the “big picture” and consider automation as a single part in the complete mixing spectrum. Just as too many tracks can cause clutter, so can too much automation.